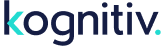File importing is the preferred method for making batch data changes in Kognitiv Loyalty database. Files can either be imported manually or by utilizing the relevant web services. As a general rule of thumb, all files to be imported should be in a raw text format and should not use [tab] or semi-colons as field delimiters. Please refer to individual file specification pages for further details.
The File Import Specifications article details our non-proprietary specifications that are currently available.
Kognitiv Loyalty supports four methods for importing files:
Manual File Import: Detailed in the Application Importing section below, the manual file import works well for users who want to upload a single file in at a single moment. Perhaps users have a file stored offline that they want to bring into Kognitiv Loyalty. With the manual file import method, users will work within Kognitiv Loyalty, fill out the required parameters and upload their file.
Upload through Web Service: Touched on in the Web Service Importing section below, Kognitiv Loyalty also offers a set of web services built to upload files. With these web services, users can build Kognitiv Loyalty web calls into their own software to upload files as they trigger in near real time.
FTP Upload, configured by Kognitiv Loyalty team: Kognitiv Loyalty offers an FTP upload process that is configured and maintained entirely by Kognitiv Loyalty team. This one lives on our data center instead of with the client, taking management entirely out of their hands. Users looking to implement this file importing method should contact Kognitiv Loyalty Support. Additional fees may apply.
Upload Application, run by client: Kognitiv Loyalty developed an application that clients can deploy into their local network infrastructure. The application monitors directories for the presence of data files, and, once triggered, uploads them to Kognitiv Loyalty for processing. Users looking to implement this file importing method should contact Kognitiv Loyalty Support.
Various types of data can be inserted and updated, such as locations, members, and transactions. Many file import specifications are already available that perform unique tasks. In order to access to file import specifications or to consider creating new ones, contact Kognitiv Loyalty Support.
The File Import Specifications article details our non-proprietary specifications that are currently available.
Application Importing
System Location: Tools / Import / Imported Files
Kognitiv Loyalty allows for manual importing of data files at the aforementioned system location.
Uploading a File for Initial Import
To queue a file import, navigate to the aforementioned system location and begin by clicking "Import File" at the top of the page. The parameters on the presented page will differ, depending on the import specification selected. Special care should be taken in selecting the import source, as the incorrect option could produce undesirable results.
Once the appropriate parameters have been selected, click the "Select" button to locate your file, then the "Import File" button to proceed with queuing the file for import.
Requeuing a Previously Imported File
To re-queue a previously imported file without importing again, click the "View" link underneath the "Click To" column. Then, click the "Requeue File For Import" button. Some file types are unavailable for re-queuing due to potential for duplication of data or similar issues.
Reviewing Previous Imports
While on the aforementioned system location, use the specification dropdown and import date ranges, then click "Execute Filter" to return only matching results. Once results are on the page, further details can be ascertained by clicking the "View" links within the "Log" and "Errors" column.
To quickly export a list of errors for a specific file type over a date range, navigate to the "Page Exports" menu in the upper-right and select the "Import Specification Errors" export.
Downloading a Previously Imported File
To download a previously imported file, click the "View" link underneath the "Click To" column. Then, click the "Download File" button. Most files are retained for two years, but some are deleted within 72 hours if potentially sensitive information can be contained within.
Resolving Import Errors
Main Article: File Importing Errors
The methods for resolving file import errors vary dependent on the types of files and error message that is presented.
Web Service Importing
Main Article: UploadFile
Importing via web services can be accomplished via the UploadFile web service.