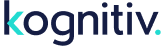System Location: Tools / Sync
What is a Sync?
A Sync is a synchronization process between Kognitiv Loyalty and external systems. By performing a sync (either scheduled or manually), users can "push" data from Kognitiv Loyalty to one or multiple FTP destinations.
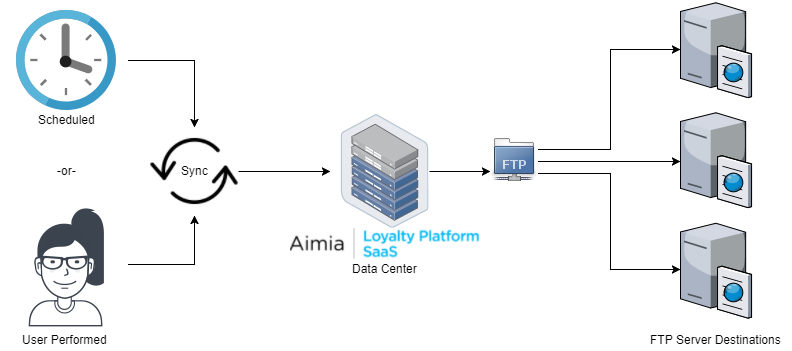
Syncs are always transferred by FTP. Kognitiv Loyalty supports two FTP methods (sFTP and SSL FTP) using default ports. Files can be compressed and/or encrypted before distribution. Compression and encryption options are detailed within Kognitiv Loyalty.
Users looking to perform Syncs must contact Kognitiv Loyalty Support in order to initially configure their instance. Syncs will not be available until added by the support team. Additionally, users need adequate system permissions in order to access Syncs.
To learn how to configure a Sync with multiple FTP destinations, read "How to Configure a Sync for Multiple FTP Destinations."
Standard Syncs Available
Kognitiv Loyalty offers 16 standard Syncs. Remember, these must be initially configured by Kognitiv Loyalty Support. You will not see them in Kognitiv Loyalty until they are configured. Below, you will find each Sync and its basic details. To read more about each Sync, click its type name.
Sync Types and Intended Purposes
| Sync Type | Intended Purpose | Notes |
|---|---|---|
|
Exporting member-specific changes. |
This sync exports batches of member changes with related information, including the point change and custom field triggers. |
|
|
Exporting basic information for members in a specific member descriptor. |
|
|
| Member Future Point Expiration Sync | Exporting member-level future point expiration data. | |
|
Exporting basic information for members in a specific member rank. |
This sync exports all rank-specific member details in the database, not just those added or changed since the last execution. |
|
|
Exporting extended rank-related information for members. |
This sync exports current member information for those entering sets, changing levels or with descriptor reassignments. |
|
|
Exporting RFM totals and basic member information for the full member database. |
|
|
|
Exporting member purchase history with products ranked by quantity. |
This sync exports each member's purchase history and indicates which products they buy most. |
|
|
Exporting reward-specific changes. |
|
|
|
Exporting reward types and available details. |
|
|
|
Exporting basic member account interactions. |
Interactions could include adding an email address, adding a phone number or adding a birthdate. |
|
|
Exporting case events. |
This sync is unique because it exports a stream of events instead of only the most recent change. |
|
|
Exporting batches of transactions. |
This sync can create multiple separate files per target. When executed, all transactions since the last execution will be included. |
|
|
Exporting product item information. |
This sync exports every product item in the database, not just the items added or changed since the last execution. |
|
|
Exporting basic location information for all locations. |
This sync exports every location in the database, not just the locations added or changed since the last execution. |
|
|
Exporting survey, trivia and poll answers. |
|
|
|
Exporting basic information for members in a campaign. |
This sync exports all campaign-specific member details in the database, not just those added or changed since the last execution. |
|
|
Exporting basic information for members in a promotion. |
This sync exports all promotion-specific member details in the database, not just those added or changed since the last execution. |
Managing an Existing Sync
Once a sync is configured by Kognitiv Loyalty Support, sync management can be handled by a user with adequate permissions. These options are available in Kognitiv Loyalty at Tools / Sync
Enabling or Disabling a Sync
The current status is represented in the "Enable/Disable" column. If enabled, the sync will be run automatically at the configured time in the Execution Time column. To change the running status, click the link within the Enable/Disable column.
Modifying Settings
To view and/or manage the execution time and all other sync-related options, click on the Edit link in the Settings column for the appropriate sync. Due to potential issues with daylight savings transitions, it is recommended not to set sync times to 2:00 AM.
Adding, removing and editing FTP Destinations
Syncs can be configured to send to more than one FTP destination. FTP destinations can be added or edited by clicking the Add or Edit link in the FTP Destination column. When configuring an FTP Destination, users will name the Sync destination, set its Server Address, Server Type, Server User and Server Password. Optionally, users can define a specific FTP Port Number.
For more information on configuring FTP destinations, read "How to Configure a Sync for Multiple FTP Destinations."
Individual Sync Instances (Dashboard)
Click the View link within the Dashboard column of the appropriate sync to go to its Sync Dashboard.
Viewing Past Sync Instances
In the sync dashboard, previous sync runs can be viewed. To see more detail about the file creation for a specific instance, click the Complete link in the Creation Status column. To view more detail about the transfer, click the Completed link in the Transfer Status column. The original file can be downloaded from either link.
Re-Transferring Past Sync Instances
From the Transfer Status detail page, the Transfer File(s) button can be used to re-transfer a file in the event that the specific file should be re-transferred.
Generating New Sync Instances
Clicking the Process New Sync button on the dashboard page will generate and deliver a new sync file.